Basis Data dan DBMS.
Basis data (database) adalah kumpulan data yang disimpan secara sistematis di dalam komputer yang dapat diolah atau dimanipulasi menggunakan perangkat lunak (program aplikasi) untuk menghasilkan informasi. Pendefinisian basis data meliputi spesifikasi berupa tipe data, struktur data dan juga batasan-batasan pada data yang akan disimpan.
Basis data merupakan aspek yang sangat penting dalam sistem informasi karena berfungsi sebagai gudang penyimpanan data yang akan diolah lebih lanjut. Basis data menjadi penting karena dapat mengorganisasi data, menghidari duplikasi data, menghindari hubungan antar data yang tidak jelas dan juga update yang rumit.Untuk membuat suatu aplikasi basis data, diperlukan suatu koneksi agar antara visual basic dengan basis data dapat terhubung satu sama lain. Sebelum membuat aplikasi basis data, kita harus pandai – pandai memilih perangkat lunak basis data apa yang akan digunakan, hal ini perlu mengingat kebutuhan sistem pada suatu lokasi/instansi/pemesan program berbeda – beda. Perangkat lunak basis data sendiri terdiri dari berbagai macam dan jenis yang banyak serta berbeda – beda, antara lain:
Database Server
1. SQL Server 10.IBM DB2 19.IBM Universe
2. Sysbase Adaptive 11.MySQL Informix 20.Oracle
3. Postgress SQL 12.AS/400 21.Firebird
4. Paradox 13.Mimer SQL 22.Pervasive
5. Cache 14.VistaDB 23.Netezza DBMS
6. Effi Proz 15.ZIM 24.Interbase
7. Ingres 16.LightBase 25.SQLBase
8. Teradata 17.DBMaker 26.Valentina
9. SQLite 18.Progress
Database Tipe Data File
1. Excel 4. Access
2. Foxpro 5. FileMaker
3. TextFile 6. OpenOffice Spreadsheet
Yang lainya
1. SQL Azure 7. Windows Azure Storage
2. Integration Services 8. OLAP, Analysis Services
3. SharePoint 9. MS Project
4. Active Directory 10.HTML Tabl, ComputerEase
5. Index Server 11.Composite Information Server
6. Lotus Notes 12.dan lain-lain
1. FASILITAS MICROSOFT ACCESS
Dalam mengkoneksikan file database dengan menggunakan Microsoft Access ke program Visual Basic, dapat dilakukan dengan beberapa cara, antara lain :
a. Melalui Object (tool) Binding Source
b. Melalui ODBC (Dengan Machine Data Source)
c. Melalui coding program
1. Koneksi dengan melalui objek (tool) binding source dapat dilakukan dengan mengikuti langkah-langkah berikut ini:
a. buka form yang akan dibentuk koneksinya
b. tambahkan tool “Binding Source”
c. atur propertiesnya:
- name = Kon_Ms_Access
- data source = klik panah bawahnya + add Project data source + application = database, lalu next + bentuk sebuah koneksi baru, klik tombol “New Connection” + pada data source = harus terpilih MicrosoftAccessDataFile, lalu ok, jika ada + lalu cari dimana lokasi database (ingat database yang akan di panggil tidak boleh terbuka), dan jika database sudah ditemukan maka klik tombol “Test Connetion” dan pastikan pesannya success, lalu ok, maka pada bagian “Which Data Connection Should Your Application …. = berisikan nama database yang kita bentuk” + Klik tombo next, jika ada pesan jawab “Yes, karena database yang kita panggil akan digabungkan dengan projek yang bentuk” + next, dimana pada kotak ini berisikan penyimpanan konfigurasi + pada tahap “Choose database Objek”, silahkan pilih database dengan cara meng-cheklist nama tabelnya + lalu klik tombol finish, jika semuanya sudah selesai.
2. FASILITAS ODBC (Dengan Machine Data Source)
Cara membentuknya sbb:
a. Pergunakan file projek kumpulan_praktek
b. tambahkan satu form, caranya :
- klik kanan pada kumpulan_praktek di solution explorer
- klik add + klik windows form...
- pada template harus terpilih windows form + pada name, ketikkan nama formnya, mis: Prak_1 + add
A. tambahkan kontrol koneksi , lalu pada propertiesnya klik panah bawah DataSource, maka muncul kotak dialog sbb:
B. lalu klik “Add Project Data Sourcos
C. klik Next
D.lalu klik tombol “New Connection”
E. lalu pilih “Microsoft ODBC Data Source” + Klik tombol Continue
F. lalu klik “Use Connection String” dan Klik tombol “Build”
G. lalu Klik tab “Machine Data Source” dan klik tombol new, terbuka kotak dialog dibawah ini
H. dan klik “System Data Source” + klik tombol Next
I. karena database yang kita pergunakan microsoft acces maka datas source yang kita pergunakan harus driver microsoft access, lalu pilih “Microsoft Access Drive (*.mdb)”, lalu klik tombol Next + Finish
J. lalu ketikkan nama “Data Source Name”, mis : Dsn_Kon_xxx dan ketikkan description (keterangan), mis : ini database setupnya + klik tombol Select, dan cari dimana database yang anda simpan (Pergunakan database yang sudah ada pada file yang diberikan, mis: Db_Kon.mdb), hasilnya sbb:
Gambar Lokasi Database nya:
Gambar Hasil Setupnya:
L. klik tombol ok, muncul kotak dialog dibawah ini dan isikan login name : siswa, Password : siswa
M. klik tombol ok, hasilnya spt gbr dibawah ini + klik tombol ok
N. lalu pada kotak dialog diatas pilih “ Yes, include sensitive data in the connection string” dan klik tombol Next
O. pada kotak dialog diatas ketikkan nama configuration : Kon_DSN_xx, lalu klik tombol nex
P.lalu pada kotak dialog diatas ketikkan nama DataSet ; Ds_DSN_xx, lalu beri tanda check list pada tabels (ini untuk mengaktifkan tabelnya), lalu klik tombol Finish, dan muncul form beserta 2 buah objek ( yaitu : BindingSource1 dan Ds_DSN_xx)
Q. lalu tambah toolbox “datagrid” ke dalam form1 diatas, dan hasil formnya sbb:
R. Lalu klik panah bawah pada “Choose Data Source”, gbr spt dibawah ini
s. lalu 2xklik tabel1, maka pada form akan tampil sbb:
u. atur ukuran form sesuai dengan banyaknya field, setelah itu compile (dengan cara klik menu Build + “Rebuild Kumpulan Praktek”), dan jalankan (dengan cara menekan tombol Ctrl+F5), maka hasilnya spt gbr dibawah ini:
v. lalu simpan seluruh file (klik menu file + save all)
Gambar Tampilan Design Form Yang Telah Sempurna













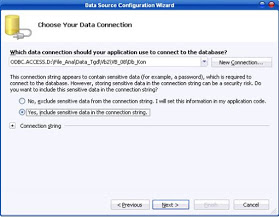











Tidak ada komentar:
Posting Komentar